The holiday season is just around the corner, and I hope you've had a fantastic year so far. If you're considering gifts for yourself and your loved ones, a custom calendar is an ideal choice. In today's digital age and the rise of print-on-demand services, you don't need to be a professional designer to create your own calendar. Let's infuse your personal touch and craft meaningful gifts for your family and friends. In this article, I'll guide you through the step-by-step process of creating your very own calendar using Gelato's Print-on-Demand service and Canva.
1. What is Print-on-Demand and why Gelato?
Print-on-Demand (POD) is a printing and fulfillment service that allows you to create custom products like books, calendars, apparel, and more without the need for large upfront investments or inventory management. When you order a product through a POD service, it’s produced only when you or your customers place an order, which offers several advantages:
- Cost-Effective: POD eliminates the need for bulk printing and storage costs, making it a cost-effective way to create custom products.
- No Inventory Worries: You don’t have to worry about unsold items taking up space, as products are made to order.
- Customization: POD allows for extensive customization, letting you design unique products tailored to your audience.
- Globals Reach: Most POD services, like Gelato, have a global network of print facilities, enabling you to reach customers worldwide.
There’re many POD companies and they appear more and more nowadays. You can search on Google for more information.
Now, as for “why choose Gelato,” Gelato is a reputable and well-established print-on-demand provider known for its quality and global reach. They have a vast network of print facilities around the world, allowing for faster shipping and reduced environmental impact through local production.
I’ve had the pleasure of using Gelato for my calendars, and I can personally vouch for the exceptional quality they provide. Allow me to introduce you to my latest creation: the "Year in Bloom: 2024 Calendar." It’s now available in my shop, a delightful blend of Lemfin Design Calendars and motivational quotes to inspire your year ahead.
2. Preparing Your Calendar Design
- Selecting Your Theme, Layout, and Format: Begin by choosing the theme, layout, and format for your calendar. For inspiration, you can explore Pinterest by typing your desired theme in the search bar. Your chosen theme will serve as the foundation for your calendar's design, and you'll need to consider factors like size, orientation, and space for notes when deciding on the layout and format.
- High-Resolution Images: Use high-resolution images to ensure your calendar looks sharp and clear, even in larger print formats. My calendar size is A3 and with 300 DPI print resolution.
-
Design Software: Choose design software or tools that suit your expertise and preferences. Options range from professional software like Adobe InDesign to user-friendly platforms like Canva.
-
Copyright Considerations: Be mindful of copyright when using images or artwork if you want to sell your calendar later. Ensure you have the necessary rights and permissions to avoid legal issues. If using your own content, there's typically no copyright concern.
3. Designing your Calendar using Canva
Before diving into the design, it's a good idea to explore the calendar products Gelato offers. You can do this by visiting their website and searching for "Calendar" products in their catalog. You also need an account to use Gelato service. By following this step, you'll gain a clear idea of how you want to design your calendar.

Creating an A3 calendar using Canva is a fun and creative project. Here's a step-by-step guide to help you design your A3 calendar:
Step 1: Sign in or Sign Up
- If you don't already have a Canva account, sign up for free at www.canva.com.
- Log in to your Canva account.
Step 2: Create a New Project
- Once logged in, click on "Create a design" in the upper right corner.
Step 3: Set Custom Dimensions
- In the search bar, type "Custom dimensions" and select it.
- In the "Width" field, enter "11.7 inches," and in the "Height" field, enter "16.5 inches" for A3 size.
- Click "Create new design."
Step 4: Choose a Template
- On the left sidebar, you can explore Canva's template library. Search for "calendar" to see available templates.
- Select a template that suits your style, vision and Gelato option.
Step 5: Customize Your Calendar
- Use the elements on the left sidebar to personalize your calendar. You can add text, images, shapes, or customize the template's existing elements.
- Click on the template's elements to edit text and replace images.
- Play with colors, fonts, and design elements to make your calendar unique.
Step 6: Add Months and Dates
- This is an optional step. You actually can use the templates from Gelato to have a classic look of your calendar.
- Add the months of the year at the top of each page. You can use text elements to do this.
- Include the dates for each month in the corresponding calendar grid. You can create a grid using lines and shapes in Canva.
Step 7: Include Holidays and Special Dates
- Don't forget to add important holidays or personal events to your calendar. You can use icons, text, or symbols for this purpose.
Step 8: Proof and Review
- After customizing your calendar, carefully proofread and review it to check for any errors or inconsistencies.
- Make sure all dates and information are accurate.
Step 9: Save and Download
- Once you're satisfied with your A3 calendar design, click the "Download" button in the upper right corner.
- Choose your preferred file format (PDF, PNG, JPG) and click "Download."
Step 10: Print Your Calendar
- After downloading, you can either print the calendar at home if you have a large-format printer or take the file to a local print shop for professional printing.
- Make sure to select A3 paper or specify the desired size when printing.
- If you use Gelato for printing your calendar then follow these steps.
Tips:
You can start your calendar design by creating a vertical A3-sized cover, while for the inner pages, use horizontal A3 to craft your illustrations or photos. Once your designs are ready, head over to Gelato, where you can easily upload your image files and fine-tune the fonts for your calendar.
That's it! You've successfully designed your A3 calendar using Canva. Enjoy your creative and personalized calendar throughout the year.
I hope these steps prove to be helpful on your calendar-making journey! There are no sponsored recommendations in this post; I'm simply sharing the steps I personally followed to craft my own calendar.
Thank you for taking the time to explore my blog!



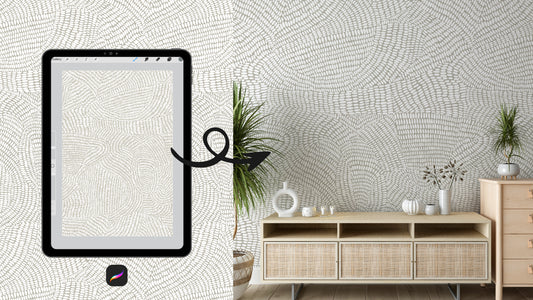







1 comment
Very interesting project, Phuong!
Makes me want to design my own calender, even though I already have several for next year… so maybe I’ll make one for 2025 :D
Thank you for sharing your steps!